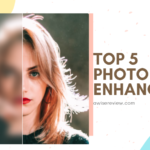Cutout.Pro is the ideal solution for those seeking to execute basic tasks such as background removal in a fast and simple way. Its user-friendliness means you can master it without hours of effort. Its most significant benefit lies in its precision when eliminating backgrounds, even from complex segments. Additionally, it offers the option to make manual tweaks according to your needs.
Cutout.Pro is a powerful and user-friendly tool that lets you remove image backgrounds with ease. Whether you want to create stunning graphics or prepare product photos for your e-commerce store, Cutout.Pro has got you covered. By following the steps outlined in this guide, you can achieve professional-looking results in no time. So why wait? Start using Cutout.Pro today and take your images to the next level!
Why Remove Image Backgrounds?
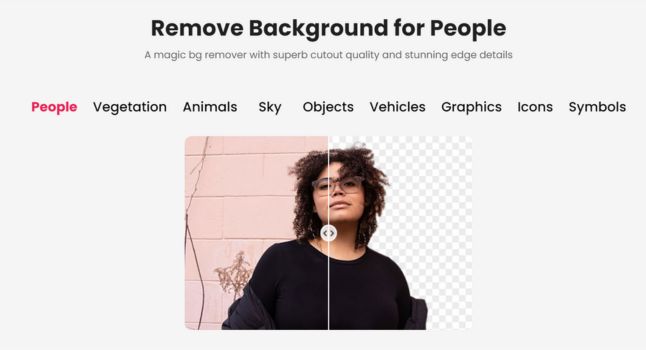
Removing image backgrounds is a crucial step in many photo editing workflows, and it can bring numerous benefits to your imagery. Whether you are a professional photographer or just someone who wants to make their photos look more polished, removing the background of an image can help you achieve stunning results.
One of the primary reasons to remove image backgrounds is to isolate the subject from its surroundings. By doing so, you can create a clean and distraction-free visual that draws the viewer’s attention to the subject itself. This effect can be particularly useful for product photography, where the goal is to showcase a specific item without any distractions.
Another advantage of removing image backgrounds is the ability to replace them with something else entirely. With Cutout.Pro, you can easily cut out your subject and add a new background that complements your image perfectly. This technique can be ideal for creating collages, posters, or any other visual content that requires a specific context.
In addition, removing image backgrounds can also allow you to manipulate the subject itself, giving you greater control over its appearance. For example, if you want to adjust the brightness, contrast, or color of your subject without affecting the background, removing the latter first can make your editing process much easier.
Ultimately, removing image backgrounds with Cutout.Pro can help you take your photos to the next level by providing you with greater creative freedom and flexibility. Whether you want to create stunning visuals for your business or personal projects, learning how to remove image backgrounds is a skill that can benefit anyone who works with images.
Preparing Your Image for Background Removal

Before diving into the process of removing the background from your image using Cutout.Pro, it’s essential to ensure that your image is in good condition. This preparation stage can save you a lot of time and effort when it comes to editing your image later on.
The first step is to select an image with a distinct foreground and background. Images with complex backgrounds or those with low contrast between the object and the background may require more work to separate them. It’s also best to choose an image with a high resolution to ensure that the final product is of high quality.
Next, inspect your image for any imperfections, such as dust, scratches, or blemishes. These can distract from the subject of the image and make it more challenging to remove the background successfully. You can use photo editing tools like Photoshop or Lightroom to clean up your image before importing it into Cutout.Pro.
It’s also crucial to consider the lighting and color balance of your image. When taking photos, try to make sure the lighting is even and avoid harsh shadows on the subject. Adjusting the color balance can help bring out the details in the image and create a more natural-looking final product.
Finally, ensure that your image is saved in a compatible file format, such as JPEG or PNG. Cutout.Pro supports most major file formats, but saving your image in these formats will reduce the risk of compatibility issues when uploading your image.
Preparing your image before starting the background removal process can significantly impact the final product’s quality and save you time and effort. With these tips in mind, you’re now ready to dive into the next step of removing your image background using Cutout.Pro.
How to Remove the Image Background with Cutout Pro
Cutout.Pro is an excellent tool for removing image backgrounds quickly and easily. With its user-friendly interface and powerful algorithm, you can make your images look professional in just a few clicks. Here’s how to remove the background from your image using Cutout.Pro:
- Upload Your Image: The first step in removing the background from your image is to upload it into Cutout.Pro. You can either drag and drop your image or click on the ‘Upload’ button to select your file.
- Fine-Tune Your Settings: Once your image is uploaded, you’ll be able to fine-tune your settings to get the best results. You can adjust the brush size and hardness, as well as the tolerance level, to ensure that your subject is cleanly separated from the background.
- Start Removing the Background: With your settings in place, you can begin removing the background by simply clicking and dragging your mouse over the areas you want to keep. Cutout.Pro will automatically detect the edges of your subject, so you don’t have to worry about getting too close.
- Preview Your Results: As you work, you’ll be able to preview your results in real-time. This allows you to make adjustments as you go, ensuring that your image looks perfect before you’re finished.
- Save and Export Your Image: Once you’re happy with your results, you can save your image and export it in a variety of formats, including PNG and JPEG.
With Cutout.Pro, removing the background from your image has never been easier. Whether you’re a professional photographer or just looking to make your social media posts stand out, Cutout.Pro has everything you need to get the job done quickly and efficiently. Give it a try today and see the difference for yourself!
More Functions of Cutout Pro:Adjusting and Enhancing Your Image
After successfully removing the background of your image using Cutout.Pro, it’s essential to make some adjustments and enhancements to achieve a more polished and professional look. Here are some tips to help you get started:
1. Adjust Brightness and Contrast
One of the most crucial adjustments you can make is to the brightness and contrast levels of your image. This step can help make your subject stand out more by increasing the contrast between the foreground and background. In Cutout.Pro, you can easily adjust these settings by clicking on the “Brightness/Contrast” tab.
2. Fix Color Balance
Color balance is another critical element that can make or break your image. If the colors in your image look off, you can try to fix this by using the “Color Balance” tab in Cutout.Pro. Here, you can tweak the hue, saturation, and luminance of your image until you achieve the desired color balance.
3. Add Filters
Using filters is an excellent way to add some extra style to your image. Cutout.Pro offers several filter options, such as grayscale, sepia, and blur. You can experiment with these filters to see which one works best for your image.
4. Crop and Resize
Finally, consider cropping and resizing your image to eliminate any unwanted areas and ensure that it fits your desired size requirements. This step can also help to improve the overall composition of your image.
By following these simple tips, you can enhance and adjust your image to achieve a professional and polished look. Remember to save your work after making adjustments, and don’t be afraid to experiment with different settings until you find the perfect combination.
Saving and Exporting Your Edited Image
After you have finished removing the background from your image using Cutout.Pro, it’s time to save and export your edited image. Here are some tips to ensure that your image is saved correctly and ready to be used for any purpose.
File Formats
When deciding on a format to save your image, consider what it will be used for. If the image is for web use, saving it as a JPEG or PNG file will work great. For printing purposes, saving it as a TIFF or BMP file can produce higher quality results.
Choosing the Right Size
Before saving your image, make sure to adjust the size according to its intended use. For example, if you’re creating an image for social media, it should be sized accordingly. If you’re sending the image via email, compressing it may be necessary to keep the file size manageable.
Naming Conventions
It’s always important to name your files appropriately, especially if you plan on using them for multiple purposes. Use descriptive names that accurately describe the contents of the image and include relevant keywords if possible.
Metadata
Adding metadata to your image can help with SEO and make it easier to find later. Consider adding details like the date, location, and photographer’s name to the image’s metadata.
Final Check
Before exporting your image, double-check to ensure that it looks how you want it to. Zoom in and examine the edges to make sure there are no stray pixels or artifacts left from the background removal process.
Exporting your edited image from Cutout.Pro is a straightforward process. Click on the “Export” button and choose your preferred file format, size, and quality. Name your file appropriately and add any relevant metadata before exporting. Following these tips will help ensure that your image is saved correctly and ready to be used for its intended purpose.
Tips and Tricks for Perfect Background Removal
Removing the background of an image can be a challenging task, especially if you’re working with complex objects or intricate details. However, with Cutout.Pro, perfect background removal is achievable with these tips and tricks:
Choose the Right Tool
Cutout.Pro offers several tools for background removal, including Magic Brush, Lasso, and Eraser. Each tool works differently on various types of images, so it’s essential to choose the right one for your project. For instance, the Magic Brush tool is ideal for removing backgrounds from simple images, while the Lasso tool is more suitable for complex objects.
Use the Zoom Feature
Zooming in on specific parts of the image makes it easier to remove the background accurately. Use the zoom function to work on small details and ensure that no unwanted elements remain in your edited photo.
Utilize the Refine Edge Feature
The Refine Edge feature helps to improve the accuracy of background removal by refining the edges of your object. This feature is particularly useful when working with images that have soft edges, such as hair or fur.
Check Your Work
Before saving and exporting your image, check your work thoroughly to ensure that the background removal is precise and accurate. Zoom in and out of the image to see if any unwanted elements are still left or if you need to refine some areas further.
Experiment with Different Backgrounds
After removing the image background, try experimenting with different backgrounds to enhance the overall look of your image. You can choose from solid colors, gradients, or even transparent backgrounds depending on your preferences.
By following these tips and tricks, you can achieve perfect background removal with Cutout.Pro. After you remove background, we suggest that using photo quality enhancer to improve your photo quality. For example, Topaz Photo AI is the world leading tool to enhance your photos.
Common Mistakes to Avoid When Removing Image Backgrounds Using Cutout.pro
Removing the background from an image can be a challenging task, especially if you’re new to using Cutout.Pro. While this software has made it easier for users to remove image backgrounds, there are still some common mistakes that people make when trying to use it. Here are some of the most common mistakes to avoid when removing image backgrounds in Cutout.Pro:
Not Using Enough Anchor Points
One of the most common mistakes that people make when removing image backgrounds is not using enough anchor points. Anchor points are essential because they help the software understand which parts of the image should be kept and which should be removed. Without enough anchor points, the software may not be able to accurately detect which areas of the image should be removed.
Rushing Through the Process
Another mistake that people make when removing image backgrounds is rushing through the process. Removing the background from an image takes time and patience. If you rush through the process, you may end up with an image that has rough edges and areas that were not properly removed. Take your time and carefully go through each step of the process to ensure that your image looks clean and professional.
Not Checking Your Work
After removing the background from an image, it’s important to check your work thoroughly. This means zooming in on the image and checking for any remaining traces of the background. Sometimes, there may be small areas that were missed during the removal process. By checking your work, you can catch these areas and fix them before exporting the final image.
Overusing the Eraser Tool
Lastly, one of the most significant mistakes that people make when removing image backgrounds is overusing the eraser tool. While the eraser tool is helpful, it can also be destructive if used improperly. Overusing the eraser tool can result in jagged edges and an image that looks unprofessional. Instead, try using the outline tool and other tools within Cutout.Pro to remove unwanted areas of the image.
By avoiding these common mistakes when removing image backgrounds in Cutout.Pro, you can create professional-looking images that are ready to be used on your website or social media channels. Remember to use enough anchor points, take your time, check your work, and avoid overusing the eraser tool. With these tips in mind, you’ll be well on your way to creating stunning images with Cutout.Pro.
Conclusion
Removing the background of an image can be a time-consuming and challenging task, but Cutout.Pro simplifies the process and makes it accessible for anyone. With its user-friendly interface and powerful features, you can achieve professional-level results without any prior editing experience.
Now that you have learned how to remove image backgrounds in Cutout.Pro, you can take your photography or design projects to the next level. Whether you are enhancing product images for your e-commerce store, creating social media graphics, or designing eye-catching presentations, Cutout.Pro is an essential tool that will save you time and effort.
As with any skill, practice makes perfect. Take some time to experiment with Cutout.Pro’s advanced settings and try out different techniques to refine your image editing skills. Remember to pay attention to details such as hair strands, shadows, and edges, as they can make all the difference in producing a polished end result.
Overall, Cutout.Pro is an excellent investment in your creativity and productivity. By following the step-by-step guide outlined in this article, you can easily remove image backgrounds and produce stunning visuals that stand out from the crowd. So why wait? Start exploring the possibilities of Cutout.Pro today and unleash your creative potential!