Introduction to MakeMKV
Are you tired of having piles of Blu-ray discs taking up space in your home? Or perhaps you want to have your movie collection accessible on various devices without lugging around physical discs. Look no further than MakeMKV, the ultimate solution for ripping and converting Blu-ray discs.
MakeMKV is an open-source software that can extract the contents of a Blu-ray disc and convert it into an MKV file while preserving the original video and audio quality. Not only does this make it easier to store and access your movie collection, but it also allows for greater flexibility in terms of playback options.
With MakeMKV, getting started is a breeze. All you need is a Blu-ray drive, a computer, and the software itself. And don’t worry if you’re not tech-savvy; MakeMKV’s user-friendly interface makes the process straightforward and intuitive.
But MakeMKV isn’t just for beginners. The software also offers advanced settings for those who want more control over their rips, including the ability to select specific chapters or audio tracks. And if you run into any issues, MakeMKV’s troubleshooting tips are here to help.
Of course, before diving into the world of Blu-ray ripping, it’s important to consider the legal implications. While it is technically legal to rip a disc that you own for personal use, distributing or selling those files is not. It’s essential to do your research and understand your rights and responsibilities when it comes to copyright law.
In conclusion, MakeMKV is a powerful and versatile tool for anyone looking to digitize their Blu-ray collection. Whether you’re a beginner or an experienced user, MakeMKV has everything you need to get started with ease and confidence.
Getting Started with MakeMKV

MakwMKV official website: Click here.
MakeMKV is an excellent software tool that allows you to rip and convert Blu-ray discs quickly and easily. You can use this software to back up your Blu-ray movies and watch them on any device that supports the MKV format. Here is your guide to getting started with MakeMKV.
First, download and install MakeMKV on your computer. Launch the program and insert the Blu-ray disc you want to back up. The program will automatically detect the disc and display its contents on the screen.
Next, select the disc or the individual titles you want to rip by checking the boxes next to their names in the interface. You can also choose which audio tracks and subtitles you want to include in your backup by selecting from the drop-down menus.
After making your selections, click on the “MakeMKV” button to start the ripping process. Depending on the size of the content, the process may take several minutes or longer.
Once the ripping process is complete, you will have an MKV file of your Blu-ray movie stored on your computer. You can now enjoy your movie on any device that supports the MKV format, such as a media player, smart TV, or game console.
Overall, MakeMKV provides a straightforward and user-friendly solution for backing up your Blu-ray collection. With just a few simple steps, you can create high-quality backups of your favorite movies and enjoy them on any device you choose.
How to Rip Blu-ray Discs with MakeMKV Windows 10
MakeMKV is one of the most popular tools for ripping Blu-ray discs and converting them into digital formats that can be played on various devices. If you are new to using MakeMKV, don’t worry – it’s incredibly simple to use, and in this guide, we’ll walk you through the entire process of ripping your Blu-ray discs using MakeMKV.
Step 1: Open the Disc
First, make sure that you have downloaded and installed MakeMKV Windows 10 on your computer. Once you have done that, open the program and insert the Blu-ray disc that you want to rip into your drive.

Step 2: Select Content
Next, navigate to the “File” menu and select the option to open the disc. MakeMKV will then scan the disc and display a list of all the available titles. Select the title or titles that you want to rip, and then click the “MakeMKV” button to start the ripping process.
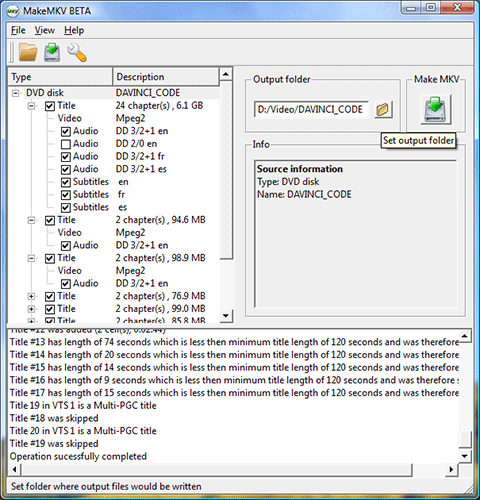
Step 3: Wait for Conversion
The ripping process can take some time, depending on the size of the file and the speed of your computer. Once the process is complete, MakeMKV will save the ripped files to the location specified in the settings.
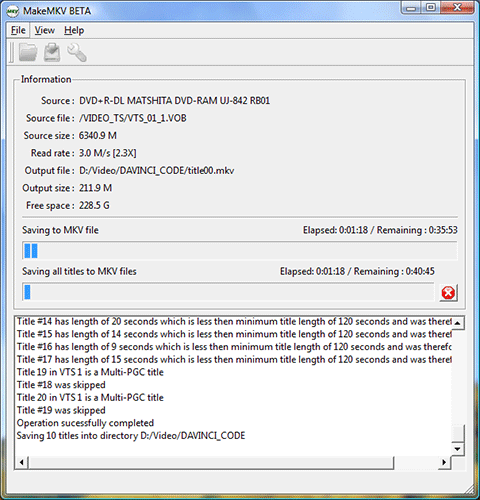
That’s it – you have successfully ripped your Blu-ray disc using MakeMKV! Now you can enjoy your favorite movies and TV shows on any device without having to rely on physical media.
In conclusion, MakeMKV is an incredibly powerful tool for ripping and converting Blu-ray discs, and it’s easy to use even for beginners. By following these simple steps, you can quickly and easily rip your entire collection of Blu-ray discs and consolidate them onto your hard drive, saving space and making them more accessible.
MakeMKV Beta Key
The existing beta key/code for MakeMKV as of 2023 is
T-fy5LxToQrFlY9L90tnUXh1DwnzODk3HNmNqi9datJ1MRanA08uMKf5p4YtdkCT0RkW
Once you’ve obtained the MakeMKV beta key, it allows you to unlock all its features, including support for Blu-ray. To use this feature, launch MakeMKV, tap on Help from the top navigation bar and choose register. Input your new beta key into the box labeled License Key.
Consider this: Unlike the beta key, the lifetime registration code for MakeMKV doesn’t have an expiry date and entitles you to all future upgrades. However, it’s strongly advised that you first test out the program using complimentary MakeMKV keys before purchasing a full registration key. Please note that if you buy MakeMKV and later find it unsatisfactory, there is no refund policy in place.
Advanced Settings in MakeMKV
MakeMKV is a powerful tool that offers various advanced settings to tweak your Blu-ray ripping and conversion process. These settings enable you to customize the output according to your preferences, making it possible to achieve high-quality results.
One of the most notable advanced settings in MakeMKV is the ability to adjust the video quality. This feature allows users to set the video bitrate and choose the appropriate audio tracks and subtitles for their output files. Additionally, MakeMKV allows users to select chapters they want to include in their output, offering unparalleled flexibility in the ripping process.
Another important advanced setting is the ability to preserve the original Blu-ray metadata when converting the discs to MKV. This means that you can retain all the essential information such as chapter titles, cover art, and other details, making it easier to organize and manage your media library.
MakeMKV also offers advanced settings for expert users who want more control over the ripping process. For instance, you can enable debug logging, or choose specific decryption algorithms to handle copy-protected discs. These settings may come in handy if you encounter any issues during the ripping process or if you are dealing with particularly stubborn DRM.
In summary, MakeMKV’s advanced settings offer a high degree of customization, ensuring that users can rip and convert Blu-ray discs to their preferred format without compromising on quality. With these features, users have complete control over the ripping process, allowing them to create output files that meet their exact specifications.
Troubleshooting Tips for MakeMKV
MakeMKV is an excellent tool for ripping and converting Blu-ray discs, but like any software, it can encounter issues from time to time. In this section, we’ll go over some common troubleshooting tips for MakeMKV.
Check your disc for scratches or damage
If you’re having trouble ripping a Blu-ray disc with MakeMKV, the first thing you should do is check the disc for scratches or other damage. Even small scratches can cause read errors, preventing the disc from being ripped properly. If you find any damage, try cleaning the disc or using a different copy.
Update MakeMKV to the latest version
Like most software, MakeMKV receives regular updates that fix bugs and improve performance. If you’re experiencing issues with MakeMKV, make sure you have the latest version installed. You can check for updates within the program by going to Help > Check for Updates.
Make sure your disc drive and computer are functioning correctly
If your disc drive or computer is malfunctioning, it can cause problems when ripping Blu-ray discs with MakeMKV. Try using a different disc drive or computer to see if that solves the issue. Also, make sure your drivers and operating system are up to date.
Disable anti-virus software temporarily
Sometimes, anti-virus software can interfere with MakeMKV’s ability to rip Blu-ray discs. Try disabling your anti-virus software temporarily while using MakeMKV to see if that resolves the issue. Just remember to enable it again once you’re finished using MakeMKV.
Contact MakeMKV support
If you’ve tried all of these troubleshooting tips and are still having issues with MakeMKV, contact their support team for assistance. They’re knowledgeable and responsive and will be happy to help you with any issues you’re experiencing.
By following these troubleshooting tips, you can ensure that you get the most out of MakeMKV and rip your Blu-ray discs with ease.
Comparison of MakeMKV and Other Blu-ray Ripping Software
When it comes to ripping Blu-ray discs, there is no shortage of software options available. However, not all of them are created equal. Here, we will compare MakeMKV with some of the other popular Blu-ray ripping software on the market.
1. Handbrake

Handbrake is a free, open-source video transcoder that is widely used for converting video files. While it can also rip Blu-ray discs, it requires the installation of additional software to do so. Handbrake does offer some flexibility in terms of output formats, but it lacks the ability to preserve subtitles and multiple audio tracks during the ripping process. Additionally, Handbrake cannot rip copy-protected discs without the use of third-party software, making it less convenient than MakeMKV for those looking to backup their Blu-ray movie collection.
2. DVDFab

DVDFab is a suite of software tools. It is avaliable for DVD and Blu-ray copying, ripping, and conversion. It offers similar features to MakeMKV, including the ability to preserve subtitles and multiple audio tracks and support for copy-protected discs. However, DVDFab’s user interface can be overwhelming for beginners, and its price point is considerably higher than MakeMKV.
3. WinxDVD
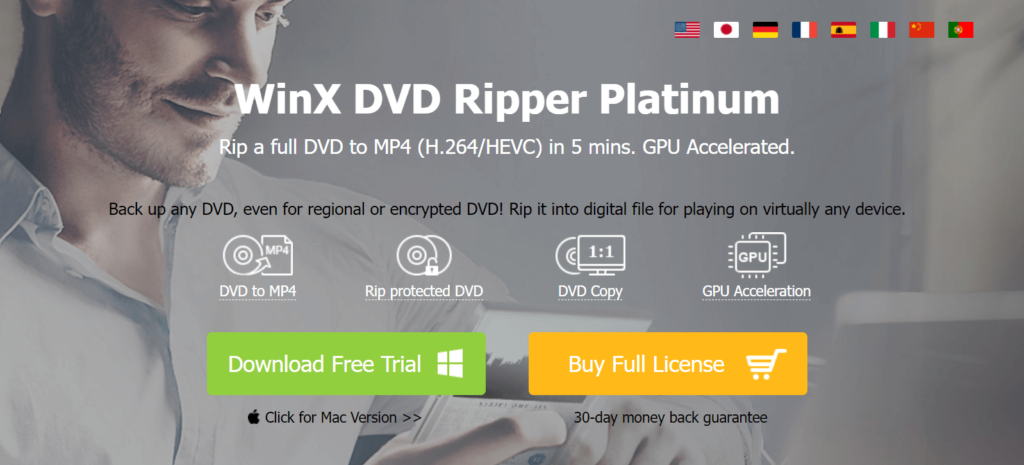
WinxDVD DVD Ripper Platinum is a software program that allows users to convert DVD movies into digital formats for playback on various devices. It supports a wide range of output formats, including MP4, AVI, WMV, MOV, and others, and can extract audio tracks from DVDs as well. The software also includes advanced features such as hardware acceleration, which speeds up the conversion process, and the ability to edit and customize videos before conversion. Additionally, WinxDVD DVD Ripper Platinum can bypass most anti-piracy protections found on commercial DVDs, making it a popular choice for users who want to make backup copies of their movie collections.
4. Aiseesoft DVD Creator

Discover the advanced DVD Authoring solution that effortlessly allows you to convert videos, audio tracks, and pictures into high-quality DVD discs, folders or ISO files. Aiseesoft DVD Creator offers customizable menus and robust editing capabilities that simplify your DVD creation experience. Our software is fully compatible with Windows systems like Windows 11/10/8.1/8/7/Vista & XP. Considering the creation of a Blu-ray disc/folder or an ISO file? Explore Burnova – the top-tier Blu-ray burning software solution.
5. AnyDVD HD
AnyDVD HD is another popular software option for copying and ripping Blu-ray discs. Its main selling point is its ability to bypass copy protection and region coding on discs automatically, without requiring any additional software. However, this functionality comes at a premium price, and AnyDVD HD lacks some of the more advanced features found in MakeMKV, such as the ability to create full disc backups.
Overall, while there are several software options available for ripping Blu-ray discs, MakeMKV stands out as an affordable, user-friendly, and feature-rich solution. Its ability to preserve the original quality of the video, along with subtitles and multiple audio tracks, make it the ideal choice for anyone looking to backup their Blu-ray movie collection.
Legal Issues Surrounding Blu-ray Ripping
Blu-ray discs are a popular medium for storing high-quality video and audio content, but they come with limitations that often frustrate consumers. Many people want to make digital backups of their Blu-ray collections or convert them into more accessible formats like MKV. However, the legality of ripping Blu-ray discs is a complicated issue that deserves careful consideration.
The main problem is that Blu-ray discs are protected by copyright law through Digital Rights Management (DRM) technology. This means that making copies or using software to bypass DRM is generally illegal, even if you own the original disc. While the software itself is not illegal, using it to circumvent DRM protection could result in penalties or fines. Therefore, consumers should always check their local laws and consult with a legal expert before using MakeMKV or any other Blu-ray ripping software.
In conclusion, we cannot ignore the legal issues surrounding Blu-ray ripping, even if we feel entitled to access our media in more convenient ways. While MakeMKV offers a wide range of features, users must remember that the software must be used in compliance with copyright laws. Ultimately, the decision to rip and convert Blu-ray discs comes down to individual values and priorities, but everyone should educate themselves about the consequences before taking action.
Conclusion
After going through our comprehensive guide on MakeMKV, it’s clear that this software is a powerful tool for ripping and converting Blu-ray discs. But is it the best solution out there? Let’s find out.
In conclusion, MakeMKV is undoubtedly one of the best solutions for ripping and converting Blu-ray discs. Its ease of use, versatility, and fast performance make it an excellent choice for both beginners and advanced users alike. However, it’s crucial to keep legal considerations in mind before using the software.








Pingback: Freemake Video Converter: Free Video Converter by Freemake
Pingback: Top 10 DVD Ripper Review for Win&Mac - 2023 Updated
Pingback: Top 5 Blu-ray Ripper Review and Cpmparison 2023