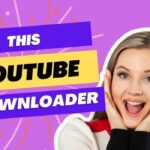Introduction to Copy and Paste
Copy and paste is one of the most fundamental operations of modern computing, allowing users to duplicate and transfer information quickly and efficiently between applications, files, and even different devices. Whether you’re a seasoned user or new to the Mac operating system, mastering copy and paste techniques can significantly increase your productivity and simplify your workflow.
At its core, copy and paste involves selecting a piece of content, duplicating it to the clipboard, and then pasting it into another location or application. Although this process may seem straightforward, there are numerous tips and tricks that can enhance your experience and help you achieve greater efficiency.
From basic commands to advanced operations, we will cover everything you need to know to become a copy and paste expert. We’ll also troubleshoot common issues and provide additional resources to help you continue improving your skills.
So whether you’re looking to streamline your workflow, improve collaboration with colleagues, or simply save time on repetitive tasks, mastering these copy and paste techniques is a must-have skill for any Mac user. Let’s get started!

Basic Copy and Paste Commands
Copy and paste are fundamental commands that Mac users depend on every day. These simple actions can save you a lot of time and effort, allowing you to quickly duplicate text, images, files, and more without having to retype or recreate them from scratch.
To copy text, simply highlight the text you want to duplicate and hit Command + C on your keyboard. To paste the copied text, place your cursor where you want the text to appear and hit Command + V. It’s that easy!
You can also copy and paste multiple items using the clipboard history. To access the clipboard history, press Command + Shift + V. This will bring up a list of all the items you’ve recently copied. Select the item you want to paste, and it will be inserted at your current cursor location.
If you need to cut and paste instead of copying and pasting, use Command + X to cut the selected text or file. The cut item will be stored in the clipboard, and you can paste it elsewhere using Command + V.
Another useful feature is the ability to find and replace text within a document. Simply highlight the text you want to replace and hit Command + F. This will bring up the Find and Replace dialog box, where you can enter the new text and choose to replace it with the old text or replace all instances of the old text at once.
Finally, if you accidentally copy something you didn’t mean to, don’t worry! You can clear the clipboard by hitting Command + Shift + Delete. This will erase all items in the clipboard history, ensuring that no sensitive information is left behind.
By mastering these basic copy and paste commands, you’ll be able to work more efficiently and productively on your Mac. Stay tuned for more essential techniques in this article!
Copying and Pasting Across Different Applications
Copying and pasting content between different applications on a Mac can be a bit tricky, but it’s a powerful tool that can save you time and effort. Whether you’re working with text, images or files, being able to copy and paste quickly and easily across different apps is an essential skill for any Mac user.
One of the easiest ways to copy and paste content across different apps is by using the universal clipboard feature. This allows you to copy content on one device and paste it on another, as long as both devices are signed in to the same iCloud account and have Bluetooth enabled. To use this feature, simply copy the content you want to transfer on your Mac, then switch to the app on your iPhone or iPad where you want to paste it and press and hold until the Paste option appears.
Another way to copy and paste content between different applications is by using the drag-and-drop method. This works especially well for copying and pasting images or files. Simply open both applications side by side and drag the image or file from one app to the other. You can also use this method to copy and paste text if both applications support it.
Finally, you can use the copy and paste commands (Command + C and Command + V) to transfer content between different applications. To do this, select the content you want to copy in the first app, press Command + C to copy it, then switch to the second app and press Command + V to paste it.
While copying and pasting between different applications on a Mac may seem complicated at first, these simple techniques can make the process much faster and more convenient. With a little practice, you’ll soon be able to move content seamlessly between different apps, saving yourself time and effort in the process.
In conclusion, mastering the art of copying and pasting across different applications is essential for any Mac user, and these techniques will help you do so quickly and easily. Whether you prefer using the universal clipboard, drag-and-drop or copy and paste commands, be sure to practice these techniques until they become second nature. With these skills in your toolkit, you’ll be able to work more efficiently and get more done in less time.
Using Keyboard Shortcuts for Copy and Paste
Copy and paste is an essential function that saves time and effort for Mac users. However, constantly clicking on the mouse can slow you down and disrupt your workflow. Fortunately, there is a solution: keyboard shortcuts.
Keyboard shortcuts are key combinations that perform specific functions. For copy and paste, the most commonly used shortcuts are Command + C for copying and Command + V for pasting. These simple shortcuts can make a significant difference in your productivity.
But why stop there? There are other keyboard shortcuts that can further enhance your copy and paste skills. For example, if you want to copy multiple items in succession, you can use Command + Option + C. This shortcut will allow you to collect multiple items into a clipboard, which you can then paste using Command + Option + V.
Another useful shortcut is Command + Shift + V, which is also known as “Paste and Match Style.” This shortcut will paste text without any formatting, making it ideal for when you’re copying content from different sources with varying styles.
If you frequently copy and paste within the same document, Command + X for cutting and Command + Shift + V for pasting can come in handy. By using these shortcuts, you can quickly move text around a document without having to use the mouse.
Keyboard shortcuts may take some time to remember, but once you’ve internalized them, they can significantly improve your workflow. By reducing the need for constant mouse clicks, you’ll be able to work more efficiently and save yourself from unnecessary strain.
In summary, mastering keyboard shortcuts for copy and paste is an essential skill for any Mac user. Not only does it save time and effort, but it also makes your workflow smoother and less stressful. So, start practicing these shortcuts today and experience the benefits firsthand!
Copying and Pasting Files and Folders
Copying and pasting files and folders is an essential skill for any Mac user. This technique allows you to quickly duplicate or move important documents, images, videos, and other types of files from one location to another.
Using the Finder
The Finder is the default file manager on your Mac, and it provides a simple way to copy and paste files and folders. Here’s how to do it:
- Open the Finder window and navigate to the file or folder that you want to copy.
- Click on the item once to select it.
- Press “Command-C” on your keyboard, or go to “Edit” > “Copy” in the Finder menu bar.
- Navigate to the destination folder where you want to paste the file or folder.
- Press “Command-V” on your keyboard, or go to “Edit” > “Paste” in the Finder menu bar.
Using Drag and Drop
Another way to copy and paste files and folders is by using drag and drop. This method is especially useful when you have two Finder windows open side by side. Here’s how to do it:
- Open the source folder containing the file or folder you want to copy.
- Select the item you want to copy by clicking and holding down the mouse button.
- Drag the item to the destination folder while continuing to hold down the mouse button.
- Release the mouse button to drop the item into the destination folder.
Copying Multiple Items
You can also copy multiple files and folders at once using the same methods mentioned above. Here’s how to do it:
- Open the source folder containing the items you want to copy.
- Hold down the Command key on your keyboard and click on each item you want to copy.
- Press “Command-C” on your keyboard, or go to “Edit” > “Copy” in the Finder menu bar.
- Navigate to the destination folder where you want to paste the items.
- Press “Command-V” on your keyboard, or go to “Edit” > “Paste” in the Finder menu bar.
In conclusion, mastering the art of copying and pasting files and folders is key to becoming a proficient Mac user. Whether you’re using the Finder or drag and drop method, knowing how to copy and paste on mac files efficiently can save you time and effort.
Copying and Pasting Images and Screenshots
Copying and pasting images and screenshots is a handy feature that can save you time and effort when working on your Mac. Whether you want to share an image or insert it into a document, copying and pasting is the way to go. Here are some techniques to help you copy and paste images and screenshots on your Mac.
Using the Keyboard Shortcuts
The easiest way to copy an image or screenshot on your Mac is by using keyboard shortcuts. To copy an image, select it and press “Command + C”. To take a screenshot, press “Command + Shift + 4” and select the area you want to capture. Once you have copied or captured the image, use “Command + V” to paste it into your desired location.
Drag and Drop
Another way to copy and paste images is by using the drag and drop method. Simply drag the image or screenshot and drop it into your destination folder or document. You can also drag and drop between different applications, such as dragging an image from Safari into a Pages document.
Copy and Paste with Preview
Preview is a built-in app on your Mac that allows you to view and edit images. You can also use Preview to copy and paste images. Open the image in Preview and click on “Edit” in the menu bar. Then, select “Copy” or use the keyboard shortcut “Command + C”. Next, navigate to your desired location and use “Command + V” to paste the image.
Troubleshooting Common Issues
If you encounter any issues while copying and pasting images, try restarting your computer or clearing your clipboard history. You can also try updating your operating system or the application you are working on.
In conclusion, copying and pasting images and screenshots on your Mac can be done quickly and efficiently using various techniques. With these tips and tricks, you can easily share and insert images into your documents or presentations.
Copying and Pasting Styled Text
Copying and pasting styled text can save you a lot of time and effort when creating documents or presentations on your Mac. However, it’s essential to understand how to copy and paste styled text correctly to ensure that your document looks professional and consistent throughout.
One way to copy styled text is by using the Format Painter tool. This tool allows you to apply the formatting from one piece of text to another quickly. To do this, simply select the text that has the desired formatting, click on the Format Painter icon in the toolbar, and then click and drag over the text you want to apply the formatting to.
Another method of copying styled text is by using the Edit menu. First, highlight the formatted text you want to copy, then go to Edit > Copy Style (or use the keyboard shortcut (Command + Option + C)). Next, select the unformatted text you want to apply the style to, go to Edit > Paste Style (or use the keyboard shortcut Command + Option + V). This method preserves the formatting of the original text without copying the actual text itself.
Additionally, Mac offers a built-in feature called “Paste and Match Style.” This option is useful when copying text from external sources, such as web pages or emails, where formatting may be inconsistent. Paste and Match Style ensures that the pasted text matches the formatting of the surrounding text in your document. To use this feature, select the text you want to copy, go to Edit > Paste and Match Style (or use the keyboard shortcut Command + Shift + Option + V).
Remember that copying and pasting styled text should be used sparingly to maintain consistency in your document. Overusing formatting can make your content look cluttered and unprofessional. Use a consistent style throughout your document to create a polished and cohesive final product.
In conclusion, mastering the art of copying and pasting styled text can save you time and effort when creating documents on your Mac. Whether you prefer to use the Format Painter tool, Edit menu, or Paste and Match Style, it’s essential to use these features judiciously to create a professional-looking final product.
Advanced Copy and Paste Operations
Copy and paste is a simple yet powerful tool that can help you save time and effort when working on your Mac. However, the basic copy and paste commands are just the tip of the iceberg when it comes to what you can accomplish with this feature.
If you’re ready to take your copy and paste game to the next level, here are some advanced techniques you can try:
Clipboard History
Did you know that your Mac can keep track of everything you copy and paste? With clipboard history, you can access all of your recently copied items and even paste multiple items at once.
To enable clipboard history, go to System Preferences > Keyboard > Shortcuts > App Shortcuts and click the plus button. Then, type “Show Clipboard” as the menu title and assign a keyboard shortcut of your choice. Now, whenever you want to access your clipboard history, simply press the keyboard shortcut you assigned.
Merge Formatting
Have you ever copied text from one application and pasted it into another, only to have the formatting look completely different? This is because different applications use different default fonts, sizes, and styles.
With merge formatting, you can ensure that the formatting of your copied text matches that of your destination application. To use this feature, simply press Command + Option + Shift + V instead of the regular Command + V shortcut.
Cut and Paste
While most people are familiar with copy and paste, not everyone knows about cut and paste. This feature allows you to move selected text or files from one location to another instead of duplicating them.
To cut and paste text, select the desired text and press Command + X. Then, navigate to the new location and press Command + V to paste the text.
Drag and Drop
Last but not least, don’t forget about the drag-and-drop method of copying and pasting. This technique is particularly useful for copying and moving files and folders.
To drag and drop a file or folder, simply click and hold the item you want to copy. Then, drag it to the desired location while holding down the Option key. This will create a duplicate of the file or folder at the new location, leaving the original intact.
By mastering these advanced copy and paste techniques, you’ll be able to work more efficiently and effectively on your Mac. Give them a try and see how they can help you streamline your workflow!
Troubleshooting Common Copy and Paste Issues
Copy and paste is a fundamental function used daily by Mac users worldwide. However, sometimes copy and paste operations can go wrong, resulting in frustration and annoyance. In this section, we’ll discuss some of the common copy and paste issues you might encounter and how to troubleshoot them.
Issue 1: Copied Text Formatting Doesn’t Match Destination
One common problem occurs when the formatting of copied text doesn’t match the desired destination. This issue is particularly frustrating when copying text from a web page or document with different font styles and sizes.
To resolve this issue, try using the “Paste and Match Style” option, which preserves the formatting of the destination location. Alternatively, you can use “Paste and Match Style” keyboard shortcut Command + Shift + Option + V to speed things up.
Issue 2: Copying and Pasting Images Results in Low-Quality Output
Another problem faced by many Mac users when copying and pasting images is the quality reduction of the output. The cause is usually the mismatch between the source and destination image formats.
To solve this problem, use the Preview app on your Mac to open, edit, and export images. You can also ensure high-quality output by selecting the “Keep Source Formatting” option while pasting images.
Issue 3: Nothing Happens When Trying to Copy and Paste
If nothing happens when trying to copy and paste text, it could be due to a glitch in the Clipboard. A quick fix for this is to restart the Finder or application you are trying to copy and paste from.
Alternatively, check if another application has locked the clipboard. If so, quit that application and try again, or use the “Force Quit” option to close any unresponsive applications.
In conclusion, troubleshooting common copy and paste issues is essential to keep your workflow smooth and uninterrupted. By applying the solutions discussed in this section, you’ll be able to avoid some of the most common copy and paste problems faced by Mac users.
Conclusion and Further Resources
How to copy and paste on Mac? Remember, mastering these techniques can help you save time and increase productivity. Whether you are a student, professional, or casual user, copy and paste is an indispensable tool that can simplify your work and enhance your creativity.
But there’s always room for improvement. To truly become a copy and paste pro, consider exploring some of the advanced operations we covered in this guide. These techniques can help you work faster and more efficiently with large files, complex layouts, and different formats.
Additionally, don’t hesitate to seek out further resources to deepen your knowledge and skills. Apple’s official support website has a wealth of information on copy and paste for Mac, including troubleshooting tips and keyboard shortcuts. You can also check out online forums, tutorials, and video courses for more in-depth guidance.
Finally, keep in mind that practicing regularly is key to mastering any skill. The more you use copy and paste in your daily tasks, the more comfortable and proficient you’ll become. So go ahead and start experimenting with these techniques today!
Thank you for reading, and I hope this guide has been helpful in improving your copy and paste skills on Mac.